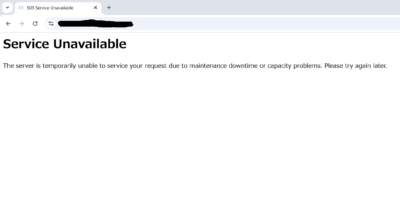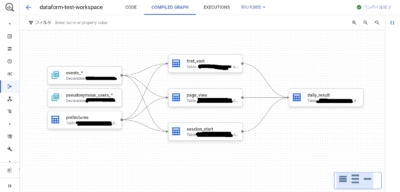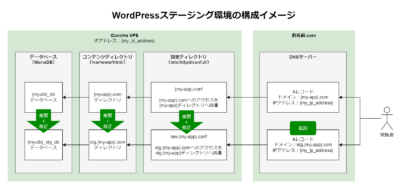WPML使用中のWordPressブログを『さくらのVPS』から『ConoHa』にサーバー移転した時の話
このブログ、比較的重めな画像を扱うがゆえに読み込みが遅く、ときおりサーバーごと落ちることもあったので、メモリ1G×CPU2コアから脱却しつつストレージもSSDにアップグレードすることにしました。色々考えた結果、新しいサーバーは『ConoHa』にすることにしたので、思うところや作業の備忘録を書き連ねていきます。
また、今回のサーバー移転の特徴として、
- 作業自体はmacのTerminalメイン、OSはCentOS 7.5とする。
- バーチャルホストを新規設定して、今後のマルチサイト運用に備える。
- 投稿ごとの言語フラグを管理する特殊なプラグイン『WPML』を使用しているため、下手に既存機能でインポートをするとデータ構造が滅茶苦茶になる可能性がある。
という点を事前に挙げつつ、見ていきましょう。
実際の流れ
1.旧サーバーのストレージを確認
旧サーバーにログインして「df -h」にてストレージ使用量を確認し、移転先の新サーバー選定の参考にします。
未圧縮の写真をガンガン投稿しているこのブログでも、なんと5年の更新で9GB程度しか使っていませんでした。ちなみにConoHaのSSDは原則として50GB。問題なさそうです。
2.新サーバーの環境構築
やることがたくさんあり過ぎて作業履歴をそのまま掲載しても残念なことにしかならないので、ざっと箇条書きで確認していきます。
- ルートでログイン
ssh root@IpAddress
- アプリケーションを最新に更新
yum update - 鍵認証の設定
- 作業ユーザーを作成してパスワードを設定し、sudo権限を与えておく
useradd UserName
passwd UserName
usermod -aG wheel UserName - ローカルで公開鍵/秘密鍵のペアを生成
ssh-keygen -t rsa -v - ローカルから公開鍵をサーバーに送付
scp PublicKeyPath UserName@IpAddress:~/.ssh/authorized_keys - 鍵認証でログインできることを確認
ssh -i SecretKeyPath UserName@IpAddress
- 作業ユーザーを作成してパスワードを設定し、sudo権限を与えておく
- SSHの設定
- 設定の書き込み
vim /etc/ssh/sshd_config
-> PasswordAuthentication no
-> PermitRootLogin no - SSH再起動
service sshd restart - 鍵認証でログインできることを確認しつつ、パスワードログイン&ルートログインができないことを確認
ssh -p PortNumber -i SecretKeyPath UserName@IpAddress
- 設定の書き込み
- ファイアウォールの設定
- まずiptablesのインストール
yum install iptables-services - 設定の書き込み
vim /etc/sysconfig/iptables - ポート番号の変更
vim /etc/ssh/sshd_config
-> Port PortNumber - ファイアウォール再起動
service iptables restart - SSH再起動
service sshd restart - 指定ポート番号でログインでき、それ以外ではログインできないことを確認
ssh -p PortNumber -i SecretKeyPath UserName@IpAddress
- まずiptablesのインストール
- Webサーバー(Apache)の設定
- Apacheのインストール
yum install httpd - Apacheがサーバー起動時に同時起動するように設定
chkconfig httpd on - 起動時設定をしておく
systemctl start httpd.service
systemctl enable httpd.service - IPアドレスを直接たたいてApacheが動いているか確認
- Apacheのインストール
- バーチャルホストの設定
- 設定の書き込み
vim /etc/httpd/conf.d/SiteName.conf - HTTPの再起動
service httpd restart
- 設定の書き込み
- PHPの設定
- PHPのインストール
yum install --enablerepo=remi,remi-php56 php php-devel php-mbstring php-pdo php-gd php-xml php-mcrypt php-mysql - PHPの設定変更
vim /etc/php.ini
-> expose_php = Off
-> ;date.timezone = Asia/Tokyo - HTTPの再起動
service httpd restart
- PHPのインストール
- MySQLの設定
- ConoHa備え付けのMariaDBが競合してMySQLを邪魔するので削除
yum remove mariadb-libs
rm -rf /var/lib/mysql/ - MySQLをインストール
yum localinstall http://dev.mysql.com/get/mysql57-community-release-el7-7.noarch.rpm
yum -y install mysql-community-server - 一応バージョン確認
mysqld --version - mysqlを起動
service mysqld start - ルートログインをしようとするもパスワード不明ではじかれるため、強制的に表示する。
sudo cat /var/log/mysqld.log | grep root - MySQLにルートログイン
mysql -u root -p - ルートログインのパスワードを変更
SET PASSWORD = PASSWORD('NewPassword'); - WordPress用のデータベースを設定し、ユーザーをパスワードとともに作成しておく
CREATE DATABASE DatabaseName;
GRANT ALL PRIVILEGES ON DatabaseName.* TO UserName@localhost IDENTIFIED BY 'Password';
- ConoHa備え付けのMariaDBが競合してMySQLを邪魔するので削除
3.旧サーバーからファイルをダウンロード
旧サーバーのWordpressファイルをディレクトリごとローカルにダウンロードします。
Terminalでそのままやってもいいし、何かSCPクライアントを使ってもいいですが、今回はSCPクライアントでダウンロードしました。
4.新サーバーにファイルをアップロード
さきほど旧サーバーからダウンロードしたディレクトリを、新サーバーの/var/www/html直下にアップロードし、適宜ディレクトリ名を変更します。また、WordPressがファイル操作できるように所有者、所有グループはapacheに変更しておきます。
chown -R apache:apache /var/www/html/DirectoryName
基本的にはそのままアップロードでよいのですが、データベースの設定を変えた場合はwp-config.phpを開いて接続設定を書き換えておきます。
vim /vaw/www/html/DirectoryName/wp-config.php
-> define('DB_NAME', 'xxxxx');
-> define('DB_USER', 'xxxxx');
-> define('DB_PASSWORD', 'xxxxx');
-> define('DB_HOST', 'xxxxx');
5.旧サーバーからデータベースのdumpをエクスポート
旧サーバーにログインして、Wordpress用データベースをSQL形式のdumpとしてまとめてエクスポートを実行します。
mysqldump -u UserName -p DatabaseName > DumpFilePath
6.新サーバーにデータベースのdumpをインポート
旧サーバーにてエクスポートしたdumpをscpか何かで新サーバーに送付し、新サーバーにてインポートを実行します。
mysql DatabaseName < DumpFilePath -u UserName -p
7.データベースにてIPアドレス/ドメインを書き換え
そして今回一番ハマったのがこちら。
今回はバーチャルホストを新規設定したためにドキュメントルートを明示的に記述したのですが、これによって旧サーバーのドキュメントルートと食い違いが発生し、この時点でまだサイトが開けないようになっていた模様です。
具体的には、旧サーバーでは以前Wordpressをインストールした際、「/var/www/html/wordpress」としてインストールしたものの、バーチャルホストの設定がなかったためにドキュメントルートが暗黙的に「/var/www/html」となり、設定のWordpressアドレスにて「http://takuminasuno.com/wordpress」と帳尻合わせがされることで読み込めていたようです。ちなみにWordpressアドレスと併記されるサイトアドレスは「http://takuminasuno.com」となっており、ここに差分ができていたことになります。
一方の新サーバーは、ドキュメントルートを「/var/www/html/wordpress」と明示的に書いたため、各ファイルを参照しようとすると「/var/www/html/wordpress/wordpress」を探しに行ってエラーが起きていた、というのが真相のようです。
対策としては、データベースにある情報の一括書き換えが必要でしたので、『Search and Replace for WordPress Databases Script』という専用ツールを使って「takuminasuno.com/wordpress」を「takuminasuno.com」のような感じで一括置換しつつ、古いIPアドレスも全て新しいIPアドレスに置換しました。
なお、置換だからと言ってSQL文を書いて単純置換すると、シリアライズされた文字列が残ってバグるので、手抜きせずに専用ツールを使う必要がある点は注意しましょう。
これにて一件落着。
8.サイトが正しく動くかhostsを変更して確認
失敗すると怖いので、DNSのAレコードを再設定してドメインを新サーバーに適用する前に、サイトが正しく動くかhostを変更して確認します。
macの場合はTerminalにて「/etc/hosts」、Windows10の場合は「C:\Windows\System32\drivers\etc\hosts」に新しいIPアドレスとURLを半角スペースで繋いで追記すれば、DNSのAレコード変更前でも新しいサーバー(IPアドレス)で正しく動くか確認できます。
9.ドメイン側のDNSレコード再設定
このブログのドメインはお名前.comにて取得しており、お名前.comのネームサーバーをそのまま使用しているので、お名前.comの管理画面から該当ドメインのDNSレコードを再設定します。
具体的には、お名前.comにログインして「DNS」タブから「ドメインのDNS関連機能設定」を開き、該当ドメインの「DNSレコード設定を利用する」にて「登録済みAレコード」のVALUEにて新しいIPアドレスに書き換えました。
ネームサーバーの移転はなく、DNSレコードの再設定のみですので、数時間ほどで新しいサーバーを参照するように切り替わりました。これにてサーバー移転が完了です。
【注意】2018/9/20追記。今回はこの方法で新しいサーバーに切り替わった(と思われる)のですが、DNSは闇が深いようで。ネットではいわゆる浸透待ちに嘆く投稿が多くある一方、浸透待ちは都市伝説と称してネームサーバー並行稼働と切り替えを推奨する投稿も散見されますが、どちらも正しくない可能性すらあるようです。私の現時点の知識では何とも言えないので、自分で知識を持って自己責任で進めるようお願いします。
まとめ
WordPressのサーバー移転についてググってみると、専用ツールを使ったり、Wordpressのインポート/エクスポート機能を使ったりなど色々な方法が見つかりますが、やはり一番シンプルなのはデータベースとファイルを落としてそのまま放り込みつつ、wp-config.phpだけを書き換える方法だと思います。
とはいえ今回は、バーチャルホスト新規設定に伴ってドキュメントルートの食い違いが意図せず起こってサイトが開けなくなるトラブルが発生したので、なかなか普段やらないサーバー作業は勉強になるなあ、と感じた次第です。
さて、サーバー移転に無事成功しましたので、サーバーの応答時間を早速計ってみました。計測はグーグル先生(PageSpeed Insights)です。
モバイル 1.9秒 ⇒ 0.24秒
パソコン 2.1秒 ⇒ 0.26秒
圧倒的ですね。サーバーを変更、というよりかは本質的にはHDDをSSDに変更したら応答時間が劇的に改善されたので、やっぱり今の時代はSSD一択だと思いました。