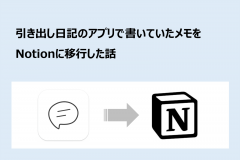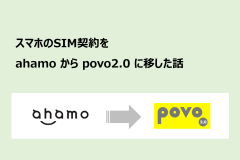【家計簿アプリのデータ移行】改善を求めて『貯まる家計簿 無料版』から『らくな家計簿』にデータ移行したときの備忘録
細かいところが気になって家計簿アプリを変更したいと思い、数年間使っていた『貯まる家計簿 無料版』をやめて『らくな家計簿』を使い始めることにしたので、そのときのデータ移行について雑記程度に備忘録を書くことにします。

注意:このデータ移行は難易度がそれなりに高いです。vLookUpやIf関数を自在に使える程度のExcelスキル持ちの方か、データベースをいじれるエンジニアの方が対象です。
遡ること数年、私がもともと使っていた家計簿アプリは2つありまして、家族の共用費用に『Bookeep』、個人用に『貯まる家計簿 無料版』、という風な使い分けをしていました。
なんと『Bookeep』は2017年10月をもって突然のサービス終了となりましたので、しょうがなく代替のクラウド型家計簿アプリをということで探して見つけたのが『Zaim』。試行錯誤しながらのデータ移行はこの記事にまとめていますが、これは今もいい感じに使えています。おすすめです。
ところで、今回やめることにした『貯まる家計簿 無料版』はサービス終了するわけではないのですが、そしたらなぜやめることにしたかというと、なんというかスマホアプリで流行りの洗練されたデザインではないと思えてしまったのが一番の理由なのかなと。クレジット複数枚を区別できないとか、過去を遡りづらいとか、ウィンドウを開き直すと初期画面に戻るなど他の欠点も目に付くのですが、やっぱりデザイン。デザインを大胆に変更しない古参アプリは使い続けにくいです。
決断するきっかけとしては、初期設定のままの費目で使い始めたがゆえに費目が自分の生活にいまいちフィットしないという残念な状態がありまして、いいかげん洗い替えをしたいと思ったときに、「どうせ洗い替えをするならデータ移行して別アプリにして気になるところを解消しよう!」という心の動きがあった点も付記しておきます。
それでは本題のデータ移行です
おおまかな流れは『Bookeep』⇒『Zaim』のときとほぼ同じで、以下のように進めました。(参考となる公式情報はこちら)
- 『らくな家計簿』にて費目を設定する
- 『貯まる家計簿 無料版』のExcelデータを入手する
- Excelデータをいい感じにデータ変換する
- Unicode形式で保存してスマホの所定位置に格納する
- 『らくな家計簿』にて取り込む
それでは具体的に見ていきます。
1.『らくな家計簿』にて費目を設定する
取り込む家計簿データの費目は事前に『らくな家計簿』にて再現されている必要があるので、下部メニューの『設定』より、最初に以下の4つを設定します。
- 設定管理 > 収入分類管理
- 設定管理 > 支出分類管理
- 資産管理 > 資産グループ
- 資産管理 > 資産管理
収支の方は小分類も作ることができるので、いい感じに分類します。
2.『貯まる家計簿 無料版』のExcelデータを入手する
ボタン一つでデータ移行できるわけはなく、例にもよってExcel上でのデータ加工が必要になってくるので、まず家計簿データをExcelにて入手する必要があります。
『貯まる家計簿 無料版』を開き、下部メニューにある『メニュー』>『データ送信』>『Excelデータ送信』にて、全期間を出力し、Google Driveに保存するなどしてPCで開けるようにします。これでExcelデータの入手完了です。(なぜか拡張子が.htmlでしたが問題なくExcelで開けました。)
3.Excelデータをいい感じにデータ変換する
ここが一番大変です。
まず、『貯まる家計簿 無料版』のExcelデータにはレコードが3種類あります。Excelデータの「データ区分」カラムを見ると、よくある「収入」,「支出」の2種類に加えて、月末の残高を記録する「残高」というレコードがあることに気付きます。残念ながら「残高」レコードは不要なので、すべて行削除しておきます。
また、もう一つ気を付けないといけないのが、いわゆる資産移動です。『貯まる家計簿 無料版』のExcelデータでは資産移動が「収入」レコードと「支出」レコードの2行に分かれて記述されるので、このデータ変換時には「引き出し」レコードとして1行にまとめなおさないといけません。
ここまでを留意したうえで、『らくな家計簿』の下部メニューにある『設定』>『バックアップ/復元』>『メールでExcelファイルを送り出す』にてExcelデータとしてGoogle Driveに保存してみます。そうすると取り込むデータのカラム構造が分かるので、適度に入力したものを確認することで、どうやってデータ変換するべきかが見えてきます。ユーザーサイドからの推測ですが、以下のような構成であると解釈しました。
| 日付 | 「日付」カラムの値を入力する。 |
|---|---|
| 資産 | 「収入」,「支出」の場合は対象となる「資産」名を入力する。「引き出し」の場合は資産移動元の「資産」名を入力する。 |
| 分類 | 「収入」の場合は該当する収入分類を、「支出」の場合は該当する支出分類を、「引き出し」の場合は資産移動先の「資産」名を入力する。 |
| 小分類 | 「収入」,「支出」の場合、小分類がある場合は入力する。「引き出し」の場合は必ず空白にしておく。 |
| 内容 | 空白にしておく。 |
| JPY | 金額を正にて入力する。 |
| 収入/支出 | 「収入」,「支出」,「引き出し」のどれかを入力する。 |
| メモ | 必要に応じて転記する。 |
| 金額 | 金額を正にて入力する。 |
| 通貨 | 「JPY」を入力しておく。 |
| 資産 | 金額を正にて入力する。 |
・・・カラム名が重複しているのは好ましくないですし、同じ金額を三箇所に入力するのは不自然でしたが、こういう仕様なようです。これにてデータ変換が完了です。
4.Unicode形式で保存してスマホの所定位置に格納する
家計簿データを取り込むためにはUnicode形式のテキストにする必要があるそうなので、ファイルの種類を「Unicode テキスト(*.txt)」にて名前を付けて保存します。
その後、Google Driveなどを経由してスマホに送信しますが、これで終わらないのが落とし穴。『らくな家計簿』で読み込むためには「MoneyManager」というアプリフォルダ配下にある「import」フォルダに格納する必要があります。
*/MoneyManager/import
スマホの基本機能ではファイルの格納場所を変えられないので、別アプリを使ってファイル移動をします。ちなみに私は「File Commander」という無料アプリを使いました。これにて取り込み準備は完了です。
5.『らくな家計簿』にて取り込む
最後に『らくな家計簿』を起動し、下部メニューにある『設定』>『バックアップ/復元』を開くと、先ほどまでなかった「.txt files.」という項目が最下部に出現していることに気付きます。これをクリックして、画面右上のプラスボタンを押すとレコードを全て取り込むことができます。
これにてデータ移行の全工程が完了です。
・・・前回の『Bookeep』⇒『Zaim』のデータ移行も4時間ほどかかったわけですが、今回も同じくらいの時間がかかりました。4年分のデータと思えば安いものかもしれないですが、公式サポートがほぼ無く、それなりのExcelスキル並びに会計スキルがないと太刀打ちできないものになっているので、「なかなか家計簿アプリのデータ移行は難儀なままであるな」という所感は変わらずです。今後もデータ移行難民は多数発生しそうです。